
You’ve probably heard your fellow writers rave about the writing software, Scrivener. You may have even downloaded it and used a free trial. But if you are coming fresh to it from a piece of software like Microsoft Word it can sometimes feel a little confusing as to what’s so special about it.
 When you first load up Scrivener you’ll be presented with a screen asking you to start a new project. There’s a temptation to just create one called ‘writing’ and leave it at that, but for the best results you want to consider each novel you write as a separate project. This is because a Scrivener project collects up your scenes, your notes, your research, even your character sketches if you have them, and lumps them together. Whilst Scrivener is fantastic at organising them, you’re still going to have a lot of pieces of text and you don’t want it to be any messier than it needs to be.
When you first load up Scrivener you’ll be presented with a screen asking you to start a new project. There’s a temptation to just create one called ‘writing’ and leave it at that, but for the best results you want to consider each novel you write as a separate project. This is because a Scrivener project collects up your scenes, your notes, your research, even your character sketches if you have them, and lumps them together. Whilst Scrivener is fantastic at organising them, you’re still going to have a lot of pieces of text and you don’t want it to be any messier than it needs to be.
Scrivener will offer a number of project templates for you to choose from. All these really do is provide some formatting help, so after you become more accustom with the software you’ll probably find you’ll create your own templates to match the way you work.
Scrivener will ask for a filename. This gets used elsewhere in the software so it’s usually advisable to call it the name of your novel. You can always change it later.
It’ll also ask you where to save the project. It’s a good idea to keep all your writing projects in a central location to make them easier to find, but for those of you who want to work on multiple computers or want some additional back up, Scrivener works just fine being saved to a Dropbox folder.
 With that done, you’ll be presented with your new project and see what looks very similar to a word processor. There are a couple of notable differences though and a lot of people miss this upon starting out…but it’s where the real magic in Scrivener resides.
With that done, you’ll be presented with your new project and see what looks very similar to a word processor. There are a couple of notable differences though and a lot of people miss this upon starting out…but it’s where the real magic in Scrivener resides.
On the left you will see your binder. This is where you keep and organise your files. If you’re coming from a piece of software like Microsoft Word, this is where the most difficult transition comes from. You see, in Word you have one big long document in which you store your novel, complete with scene breaks and page breaks for new chapters. Scrivener works differently. In Scrivener, each scene or chapter is a separate file, sometimes nested. The benefit of this comes when you want to move chapters and scenes around. It also allows you to plan out your novel in corkboard mode and make use of some of Scrivener’s metadata features to then be left with an action plan of scenes to write.
As well as the manuscript, you’ll probably notice, dependent on your template, areas for research, character notes and even places. If you’ve kept your notes in a separate document or something like Evernote, bringing it all together can seem a bit alien at first but having everything there in one project can be incredibly beneficial.
You’ll even notice a trash folder for scenes you delete. A small piece of advice on this: don’t be tempted to clean it out. As you go through revisions there are often times when you suddenly decide there’s a use for that deleted scene or character.
 To the right of the binder and taking up the majority of the screen is your editing window. This should be the most familiar to those of you coming from traditional word processing software, and to all intents and purposes works in exactly the same way. There are some hidden benefits. By selecting the file from your binder you can quickly switch between scenes and chapters. When you get more advanced, you can even configure it to show two scenes side-by-side. But for those of you who like to write without distractions, you’ll notice a large button labelled Full Screen mode on the menu bar above. This turns off the binder, toolbar and the final section, the inspector.
To the right of the binder and taking up the majority of the screen is your editing window. This should be the most familiar to those of you coming from traditional word processing software, and to all intents and purposes works in exactly the same way. There are some hidden benefits. By selecting the file from your binder you can quickly switch between scenes and chapters. When you get more advanced, you can even configure it to show two scenes side-by-side. But for those of you who like to write without distractions, you’ll notice a large button labelled Full Screen mode on the menu bar above. This turns off the binder, toolbar and the final section, the inspector.
It’s possible that when you first start Scrivener that the Inspector isn’t showing on the right of the screen. It deals with a lot of Scrivener’s metadata and as a result is probably the most confusing to new users, but it’s incredibly powerful and something you really want to be using if you want to get the most from the software.
If it’s not showing, click the large ‘i’ icon to the right of the toolbar and you should see the panel open. You’ll see that there’s space for your scene’s synopsis. If you outline in corkboard mode (don’t worry if that doesn’t make any sense, I’ll cover it in a future article), that detail will be here. You can also give your scene a status (allowing you to see which scenes are at first draft, final draft or have yet to be written) and you can do some very interesting things with labels.
 The vast majority of the area is given over to notes (although this can be switched to references or comments from the icons at the top of the inspector). Obviously you can use this data however best suits your process but I find the notes incredibly useful to be used as a dumping ground for revisions I think of as writing a first draft (i.e. Make them enter with the sword on their belt; revise history to match chapter 2; etc.). This can be incredibly helpful when it comes to writing the next draft.
The vast majority of the area is given over to notes (although this can be switched to references or comments from the icons at the top of the inspector). Obviously you can use this data however best suits your process but I find the notes incredibly useful to be used as a dumping ground for revisions I think of as writing a first draft (i.e. Make them enter with the sword on their belt; revise history to match chapter 2; etc.). This can be incredibly helpful when it comes to writing the next draft.
Using the binder, inspector and the editor in conjunction can really transform your writing. Scrivener is very powerful and can’t be covered in a single article. Hopefully this is enough to get you started. I plan to go into more details over the next few months. If there’s areas you’d like covered, please let me know in the comments below.
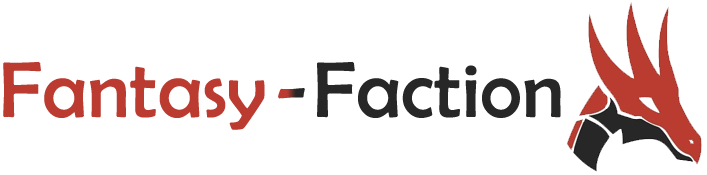

I use a program called Keynote NF to do basically the same thing as Scrivener, except that it is free. The only major difference I have found is that Keynote will not compile everything into a manuscript for you. Below is a link to a screenshot of my NaNoWriMo 2015 project. Below that is a link to the download page for Keynote NF. This program also works fine with the file being saved into Dropbox. But, if you are used to Scrivener, be careful, as anything that you delete will just be gone, not moved to the Trash.
http://postimg.org/image/7fqe39nkj/
https://sourceforge.net/projects/keynote-newfeat/